win10电脑怎么双开微信-win10设置微信双开电脑登录多个微信的超级详细教程
微信给我们的生活带来了极大的便利,有时候我们因为工作需要,需要在电脑上同时登录多个微信账号,那么该如何操作呢?下面就让本站为大家仔细介绍一下如何在电脑上开通两个微信账号。
电脑上设置微信双开登录多个微信账号的超详细教程
1. 右键点击桌面空白处,选择[新建] - [文本文档]。
2、新建一个文本文档,如图:
右键点击桌面上的微信快捷图标,选择【打开文件位置】。
3、如果打开的文件夹中微信图标左下角有一个小箭头,说明这不是微信程序的文件夹路径。
4.此时出现快捷方式所在的目录win10电脑怎么双开微信-win10设置微信双开电脑登录多个微信的超级详细教程,再次右键点击快捷方式,选择【打开文件所在位置】。
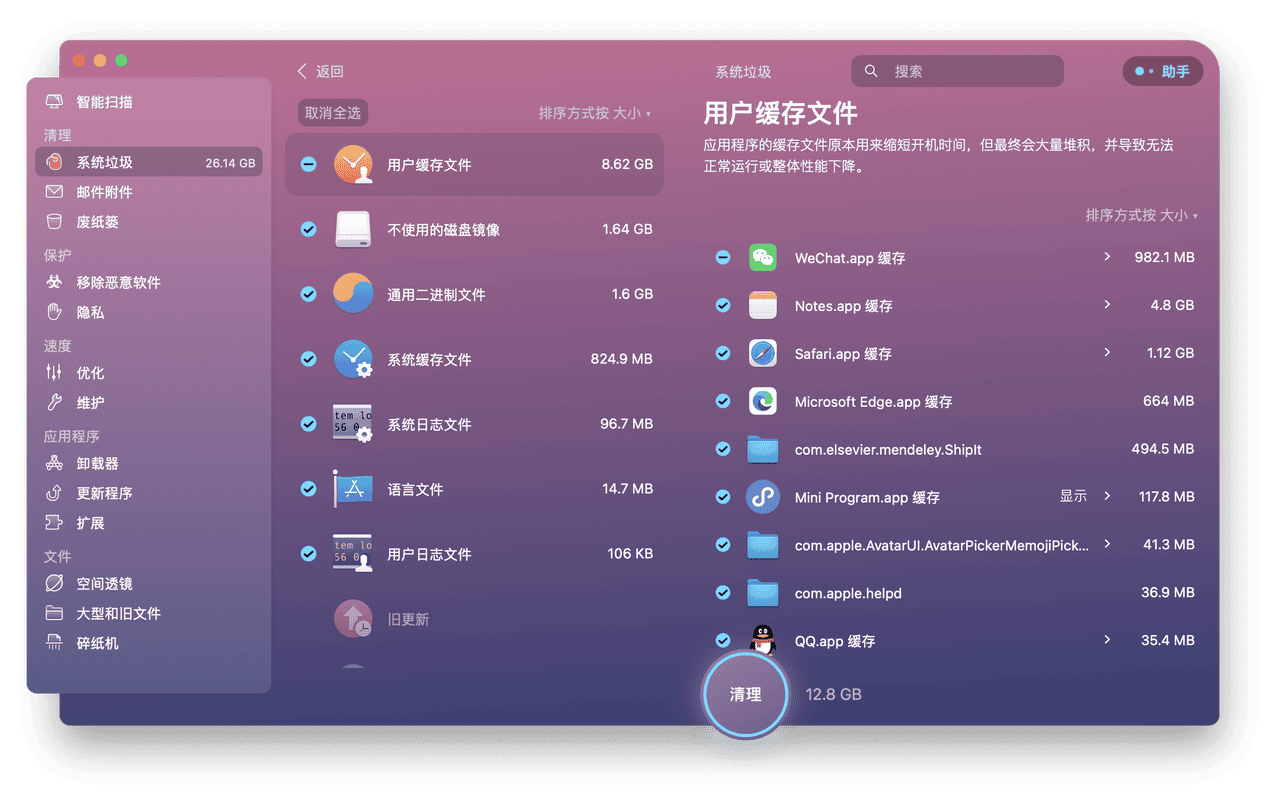
5.此时我们已经到达微信程序安装目录。
6.单击并复制如图所示的路径。
7.将其粘贴到新创建的文本文档中。
8.填写完整路径win10电脑怎么双开微信,并在最后添加如下代码。
添加后如图:
9.给路径添加英文引号,注意双引号的位置!!!
如图所示:

注:如果要开通两个微信账号,复制此命令,回车后粘贴即可(多个可以粘贴)
10.点击[文件]-[另存为]。
11.在弹出的对话框中:
将保存类型更改为:所有文件
将编码更改为:ANSI
修改文件名为:微信双开.bat
点击[保存]
12、此时桌面上会出现一个微信双开.bat文件,如图:
13、退出登录的微信win10电脑怎么双开微信,双击微信双开.bat,现在就可以打开两个微信程序了(互相重叠)。
文都管联院在预祝2021-2022一路长虹!